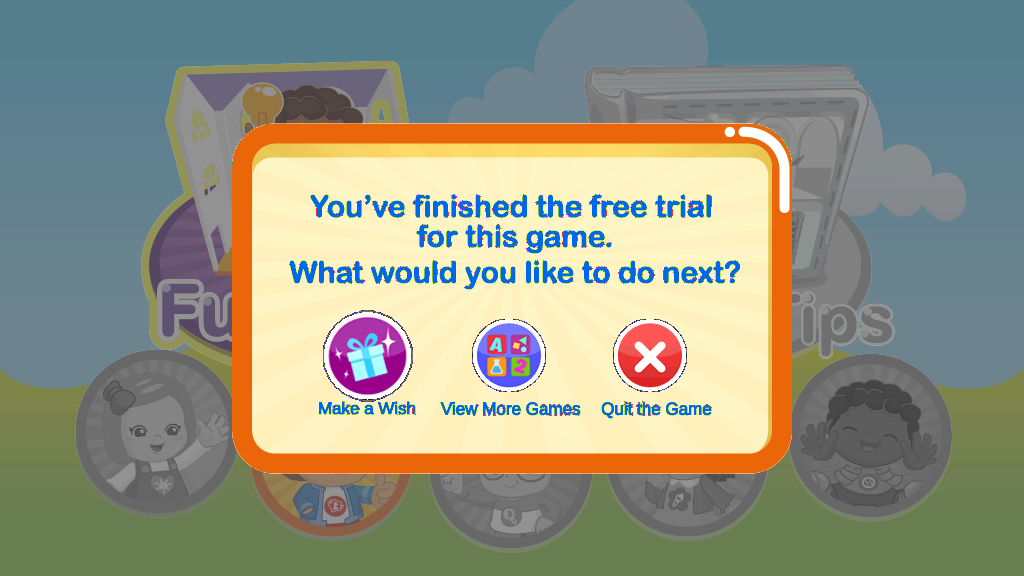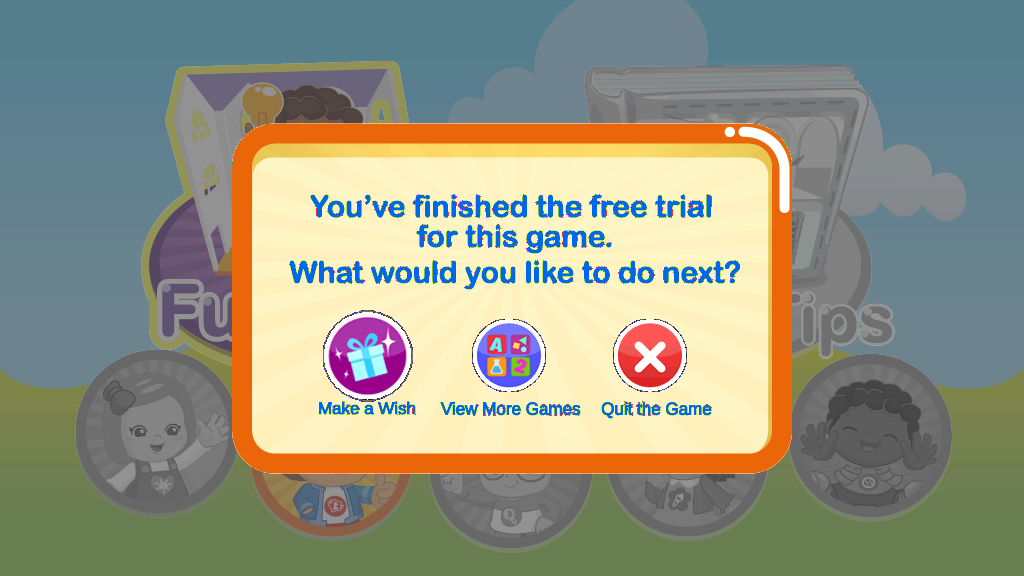Downloading Free Trial Games to Your InnoTV™
Introduction
Learning Lodge® may offer carefully selected free trial games or apps according to your child's profile settings. These will change from time to time.First, make sure the Automatic Download Settings for Free Trial Games is On.
Follow these steps to complete the settings.

Step 1
From the Profile Selection menu, press the Green button on your controller. Then, enter your Parental Controls passcode.From the child profile desktop, press the Green button on your controller and select Parental Controls on the Options menu. Then, enter your Parental Controls passcode.
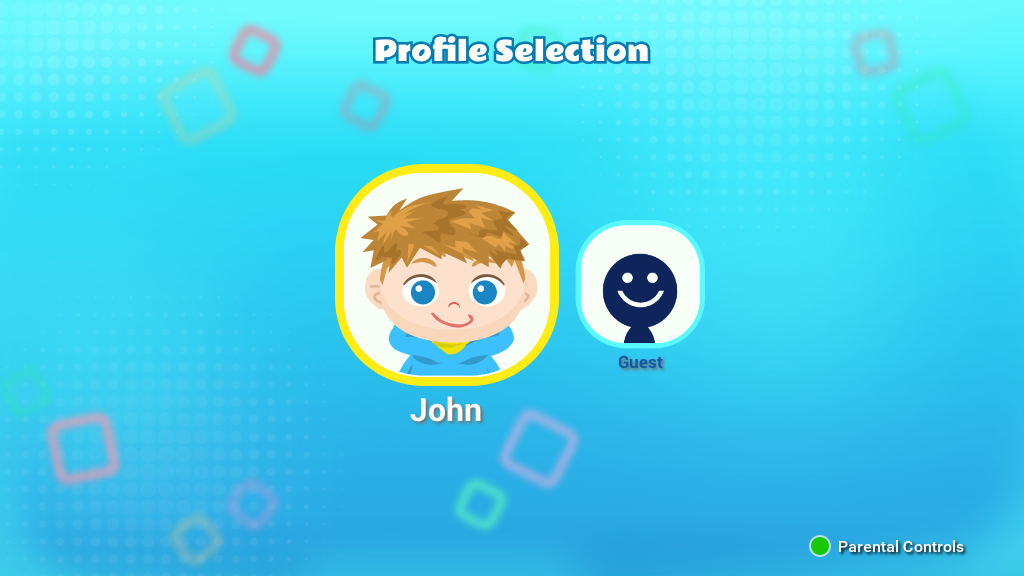
Step 2
Select the Console Settings icon on the Parental Controls menu.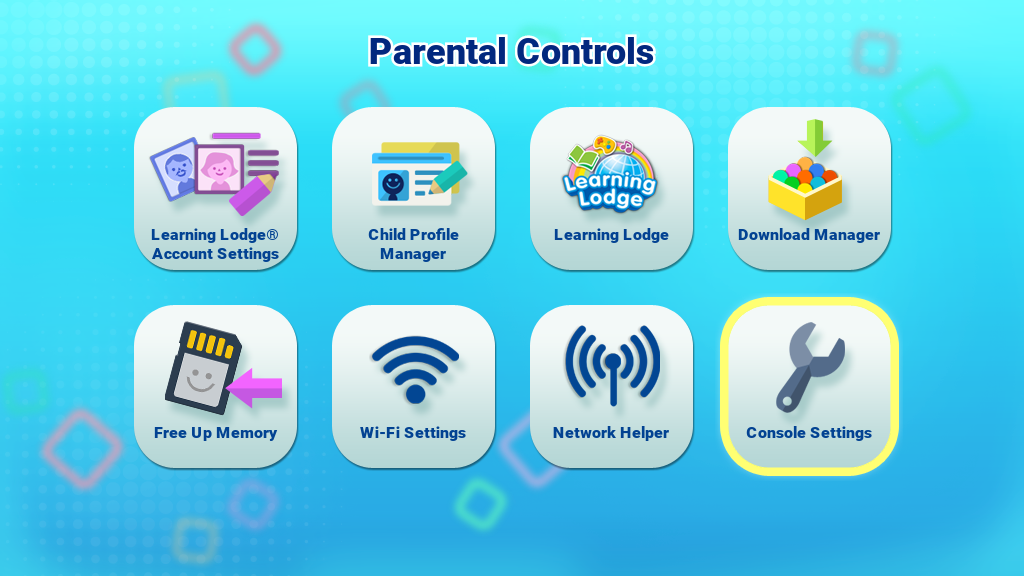
Step 3
Then select the Automatic Download Settings icon on the Console Settings menu.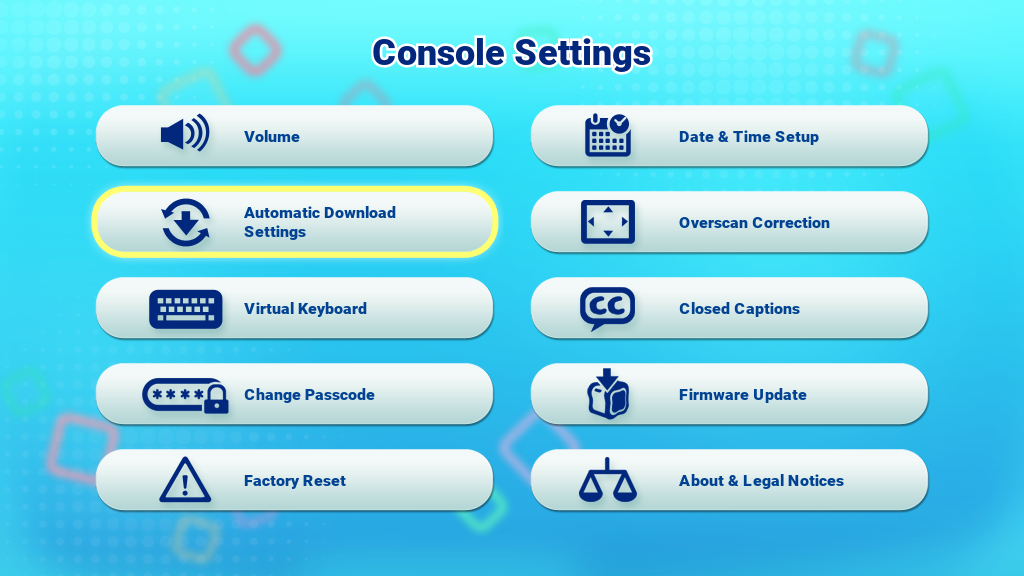
Step 4
Select the On icon for Free Trial Games and press the Green button on your controller to confirm.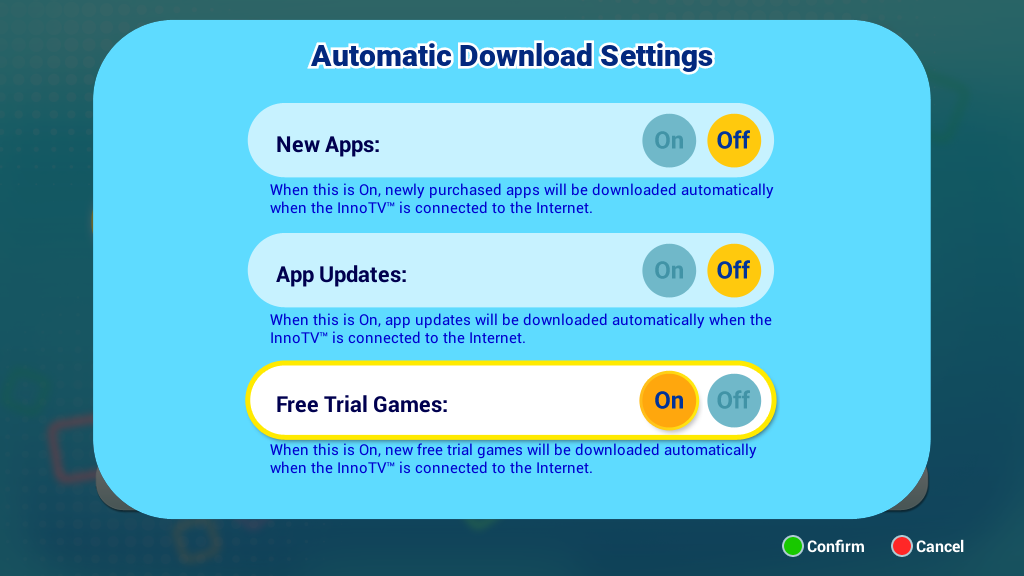
Now your child will be able to select any free trial game to download onto InnoTV™.
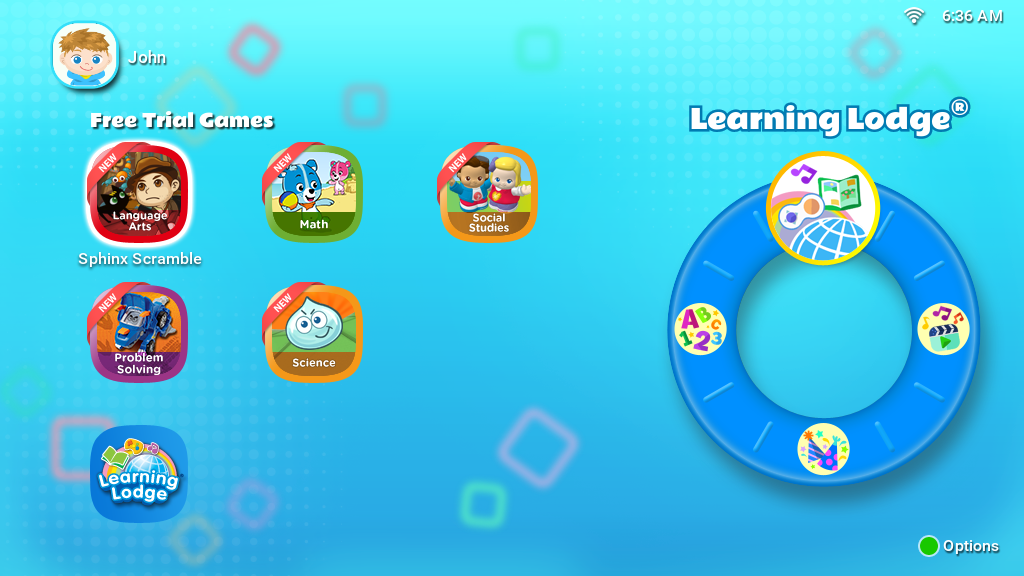
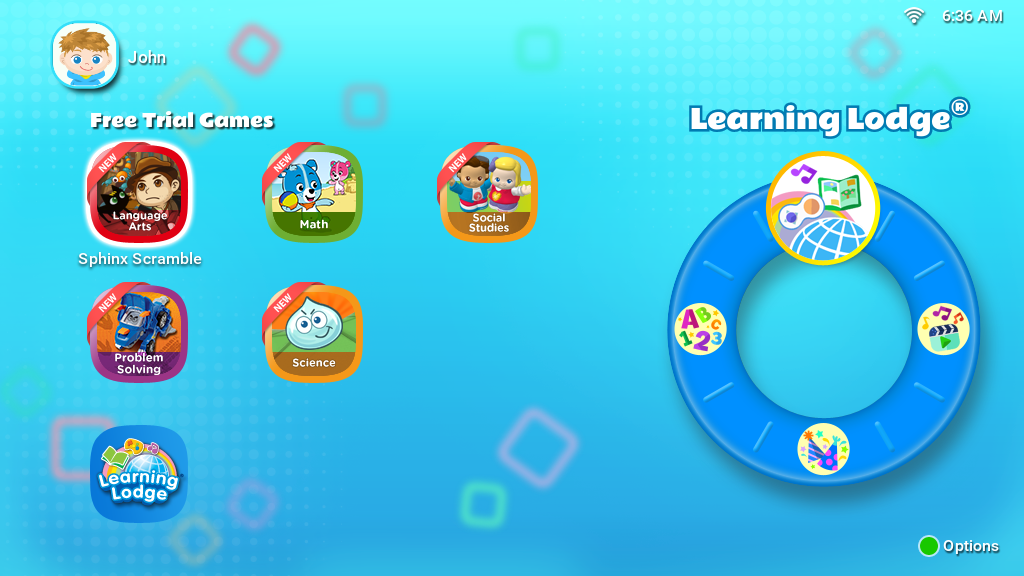
When your child has finished playing a trial game, a pop-up will be shown to ask if this game should be added to the wish list. If this is confirmed, a notice will be sent to the registered email address.